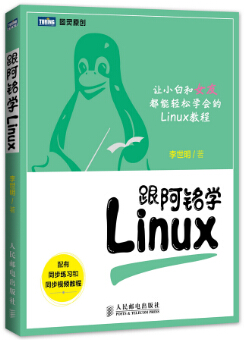第9章 Linux磁盘管理¶
学习Linux请加微信:lishiming2009
跟阿铭学Linux邀请函 (http://www.aminglinux.com),猿课已上线,请加微信lishiming2009索要配套视频教程。
在日常的Linux管理工作中,这部分内容使用还是比较多的。
查看磁盘或者目录的容量¶
命令 : df
“df” 查看已挂载磁盘的总容量、使用容量、剩余容量等,可以不加任何参数,默认是按k为单位显示的。
[root@localhost ~]# df
文件系统 1K-块 已用 可用 已用% 挂载点
/dev/sda3 14347632 1490876 12127924 11% /
tmpfs 163308 0 163308 0% /dev/shm
/dev/sda1 99150 26808 67222 29% /boot
“df” 常用选项有 “-i” “-h” “-k” “-m”等
“-i” 查看inodes使用状况
文件系统 Inode 已用(I) 可用(I) 已用(I)%% 挂载点
/dev/sda3 912128 66195 845933 8% /
tmpfs 40827 1 40826 1% /dev/shm
/dev/sda1 25688 38 25650 1% /boot
“-h” 使用合适的单位显示,例如 ‘G’
文件系统 容量 已用 可用 已用%% 挂载点
/dev/sda3 14G 1.5G 12G 11% /
tmpfs 160M 0 160M 0% /dev/shm
/dev/sda1 97M 27M 66M 29% /boot
“-k”, “-m” 分别以K, M 为单位显示
[root@localhost ~]# df -k
文件系统 1K-块 已用 可用 已用% 挂载点
/dev/sda3 14347632 1490880 12127920 11% /
tmpfs 163308 0 163308 0% /dev/shm
/dev/sda1 99150 26808 67222 29% /boot
[root@localhost ~]# df -m
文件系统 1M-块 已用 可用 已用% 挂载点
/dev/sda3 14012 1456 11844 11% /
tmpfs 160 0 160 0% /dev/shm
/dev/sda1 97 27 66 29% /boot
简单介绍一下各列所表示的含义,其实如果你的Linux和阿铭的虚拟机一样也是中文显示的话,那么不用说太多,看字面意思就明白了。第一列是分区的名字,第二列为该分区总共的容量,第三列为已经使用了多少,第四列为还剩下多少,第五列为已经使用百分比,如果这个数值到达90%以上,那么你就应该关注了,磁盘分区满了可不是什么好事情,会引起系统崩溃的。最后一列为挂载点,你是否还记得,阿铭在装系统的时候,有说到这个词,”/dev/shm” 为内存挂载点,如果你想把文件放到内存里,就可以放到/dev/shm/目录下。
命令 : du
“du” 用来查看某个目录或文件所占空间大小.
语法 : du [-abckmsh] [文件或者目录名] 常用的参数有:
“-a” 全部文件与目录大小都列出来。如果不加任何选项和参数只列出目录(包含子目录)大小。
[root@localhost ~]# du dirb
4 dirb/dirc
12 dirb
[root@localhost ~]# du -a dirb
4 dirb/filee
4 dirb/dirc
12 dirb
如果du不指定单位的话,默认显示单位为K.
“-b” 列出的值以bytes为单位输出。
“-k” 以KB为单位输出,和默认不加任何选项的输出值是一样的。
“-m” 以MB为单位输出
“-h” 系统自动调节单位,例如文件太小可能就几K,那么就以K为单位显示,如果大到几G,则就以G为单位显示。
[root@localhost ~]# du -b /etc/passwd
1181 /etc/passwd
[root@localhost ~]# du -k /etc/passwd
4 /etc/passwd
[root@localhost ~]# du -m /etc/passwd
1 /etc/passwd
[root@localhost ~]# du -h /etc/passwd
4.0K /etc/passwd
“-c” 最后加总
[root@localhost ~]# du -c dirb
4 dirb/dirc
12 dirb
12 总用量
[root@localhost ~]# du dirb
4 dirb/dirc
12 dirb
“-s” 只列出总和
[root@localhost ~]# du -s dirb
12 dirb
阿铭习惯用 du -sh filename 这样的形式。
磁盘的分区和格式化¶
阿铭经常做的事情就是拿一个全新的磁盘来分区并格式化。这也说明了作为一个linux系统管理员,对于磁盘的操作必须要熟练。所以请你认真学习该部分内容。在正式介绍Linux下分区工具之前,阿铭需要先给虚拟机添加一块磁盘,以便于我们做后续的实验,如果你也是使用vmware 虚拟机,请跟着阿铭一起来做吧。
- 先关闭正在运行的Linux系统
init 0. - 到vmware的Linux虚拟机界面,点 “Edit virtual machine settings”, 点一下左侧靠下面的 “Add...” 按钮。
- 在左侧选中 “Hard Disk” 默认就是这一行,点右下角的 “Next”, 继续点 “Next”.
- “Virtual disk type” 选择 IDE, 点 “Next”
- 继续点 “Next”, “Disk size” 默认即可,最后点 “Finish”.
命令 : fdisk
fdisk 是Linux下硬盘的分区工具,是一个非常实用的命令,但是fdisk只能划分小于2T的分区。
语法 : fdisk [-l ] [设备名称] 选项只有一个。
“-l” 后边不跟设备名会直接列出系统中所有的磁盘设备以及分区表,加上设备名会列出该设备的分区表。
[root@localhost ~]# fdisk -l
Disk /dev/sda: 17.2 GB, 17179869184 bytes
255 heads, 63 sectors/track, 2088 cylinders
Units = cylinders of 16065 * 512 = 8225280 bytes
Sector size (logical/physical): 512 bytes / 512 bytes
I/O size (minimum/optimal): 512 bytes / 512 bytes
Disk identifier: 0x00018d63
Device Boot Start End Blocks Id System
/dev/sda1 * 1 13 102400 83 Linux
Partition 1 does not end on cylinder boundary.
/dev/sda2 13 274 2097152 82 Linux swap / Solaris
Partition 2 does not end on cylinder boundary.
/dev/sda3 274 2089 14576640 83 Linux
Disk /dev/sdb: 8589 MB, 8589934592 bytes
255 heads, 63 sectors/track, 1044 cylinders
Units = cylinders of 16065 * 512 = 8225280 bytes
Sector size (logical/physical): 512 bytes / 512 bytes
I/O size (minimum/optimal): 512 bytes / 512 bytes
Disk identifier: 0x00000000
[root@localhost ~]# fdisk -l /dev/sda
Disk /dev/sda: 17.2 GB, 17179869184 bytes
255 heads, 63 sectors/track, 2088 cylinders
Units = cylinders of 16065 * 512 = 8225280 bytes
Sector size (logical/physical): 512 bytes / 512 bytes
I/O size (minimum/optimal): 512 bytes / 512 bytes
Disk identifier: 0x00018d63
Device Boot Start End Blocks Id System
/dev/sda1 * 1 13 102400 83 Linux
Partition 1 does not end on cylinder boundary.
/dev/sda2 13 274 2097152 82 Linux swap / Solaris
Partition 2 does not end on cylinder boundary.
/dev/sda3 274 2089 14576640 83 Linux
可以看到刚才阿铭加的一块磁盘 /dev/sdb 的信息。
“fdisk” 如果不加 “-l” 则进入另一个模式,在该模式下,可以对磁盘进行分区操作。
[root@localhost ~]# fdisk /dev/sda
WARNING: DOS-compatible mode is deprecated. It's strongly recommended to
switch off the mode (command 'c') and change display units to
sectors (command 'u').
Command (m for help):
如果你输入 ‘m’ 会列出常用的命令:
Command action
a toggle a bootable flag
b edit bsd disklabel
c toggle the dos compatibility flag
d delete a partition
l list known partition types
m print this menu
n add a new partition
o create a new empty DOS partition table
p print the partition table
q quit without saving changes
s create a new empty Sun disklabel
t change a partition's system id
u change display/entry units
v verify the partition table
w write table to disk and exit
x extra functionality (experts only)
如果你的英文好,我想你不难理解这些字母的功能。阿铭常用的有’p’, ‘n’, ‘d’, ‘w’, ‘q’.
“p” 打印当前磁盘的分区情况。
Command (m for help): p
Disk /dev/sda: 17.2 GB, 17179869184 bytes
255 heads, 63 sectors/track, 2088 cylinders
Units = cylinders of 16065 * 512 = 8225280 bytes
Sector size (logical/physical): 512 bytes / 512 bytes
I/O size (minimum/optimal): 512 bytes / 512 bytes
Disk identifier: 0x00018d63
Device Boot Start End Blocks Id System
/dev/sda1 * 1 13 102400 83 Linux
Partition 1 does not end on cylinder boundary.
/dev/sda2 13 274 2097152 82 Linux swap / Solaris
Partition 2 does not end on cylinder boundary.
/dev/sda3 274 2089 14576640 83 Linux
‘n’ 建立一个新的分区。
‘w’ 保存操作。
‘q’ 退出。
‘d’ 删除一个分区
下面阿铭会把刚才增加的磁盘/dev/sdb进行分区操作。先使用 ‘p’ 命令看一下/dev/sdb的分区状况:
[root@localhost ~]# fdisk /dev/sdb
Device contains neither a valid DOS partition table, nor Sun, SGI or OSF disklabel
Building a new DOS disklabel with disk identifier 0xf4121235.
Changes will remain in memory only, until you decide to write them.
After that, of course, the previous content won't be recoverable.
Warning: invalid flag 0x0000 of partition table 4 will be corrected by w(rite)
WARNING: DOS-compatible mode is deprecated. It's strongly recommended to
switch off the mode (command 'c') and change display units to
sectors (command 'u').
Command (m for help): p
Disk /dev/sdb: 8589 MB, 8589934592 bytes
255 heads, 63 sectors/track, 1044 cylinders
Units = cylinders of 16065 * 512 = 8225280 bytes
Sector size (logical/physical): 512 bytes / 512 bytes
I/O size (minimum/optimal): 512 bytes / 512 bytes
Disk identifier: 0xf4121235
Device Boot Start End Blocks Id System
Command (m for help):
可以看到目前/dev/sdb没有任何分区,下面阿铭给它建立第一个分区:
Command (m for help): n
Command action
e extended
p primary partition (1-4)
使用 ‘n’ 命令新建分区,它会提示是要 ‘e’ (扩展分区) 还是 ‘p’ (主分区) [1] 阿铭的选择是 ‘p’, 于是输入 ‘p’ 然后回车
Command action
e extended
p primary partition (1-4)
p
Partition number (1-4): 1
First cylinder (1-1044, default 1): 1
Last cylinder, +cylinders or +size{K,M,G} (1-1044, default 1044): +1000M
输入 ‘p’ 后,会提示分区数,这里阿铭写 ‘1’, 因为是第一个分区,当然你也可以写 ‘2’ 或 ‘3’, 如果你直接回车的话,会继续提示你必须输入一个数字,接着又提示第一个柱面从哪里开始,默认是 ‘1’, 你可以写一个其他的数字,不过这样就浪费了空间,所以还是写 ‘1’ 吧,或者你直接回车也会按 ‘1’ 处理,接着是让输入最后一个柱面的数值,也就是说你需要给这个分区分多大空间,关于柱面是多大阿铭不再细究,你只需要掌握阿铭教给你的方法即可,即写 “+1000M”, 这样即方便又不容易出错。用 ‘p’ 查看已经多出了一个分区:
Command (m for help): p
Disk /dev/sdb: 8589 MB, 8589934592 bytes
255 heads, 63 sectors/track, 1044 cylinders
Units = cylinders of 16065 * 512 = 8225280 bytes
Sector size (logical/physical): 512 bytes / 512 bytes
I/O size (minimum/optimal): 512 bytes / 512 bytes
Disk identifier: 0x0600660a
Device Boot Start End Blocks Id System
/dev/sdb1 1 128 1028128+ 83 Linux
继续上面的操作,一直创建主分区到4, 然后再一次创建分区的时候则会提示:
Command (m for help): n
You must delete some partition and add an extended partition first
这是因为,在linux中最多只能创建4个主分区,那如果你想多创建几个分区如何做?很容易,在创建完第三个分区后,创建第四个分区时选择扩展分区。
Command (m for help): n
Command action
e extended
p primary partition (1-4)
e
Selected partition 4
First cylinder (385-1044, default 385):
Using default value 385
Last cylinder, +cylinders or +size{K,M,G} (385-1044, default 1044):
Using default value 1044
Command (m for help): p
Disk /dev/sdb: 8589 MB, 8589934592 bytes
255 heads, 63 sectors/track, 1044 cylinders
Units = cylinders of 16065 * 512 = 8225280 bytes
Sector size (logical/physical): 512 bytes / 512 bytes
I/O size (minimum/optimal): 512 bytes / 512 bytes
Disk identifier: 0xef267349
Device Boot Start End Blocks Id System
/dev/sdb1 1 128 1028128+ 83 Linux
/dev/sdb2 129 256 1028160 83 Linux
/dev/sdb3 257 384 1028160 83 Linux
/dev/sdb4 385 1044 5301450 5 Extended
扩展分区,在最后一列显示为 “Extended”, 接下来继续创建分区:
Command (m for help): n
First cylinder (385-1044, default 385):
Using default value 385
Last cylinder, +cylinders or +size{K,M,G} (385-1044, default 1044): +1000M
Command (m for help): p
Disk /dev/sdb: 8589 MB, 8589934592 bytes
255 heads, 63 sectors/track, 1044 cylinders
Units = cylinders of 16065 * 512 = 8225280 bytes
Sector size (logical/physical): 512 bytes / 512 bytes
I/O size (minimum/optimal): 512 bytes / 512 bytes
Disk identifier: 0xef267349
Device Boot Start End Blocks Id System
/dev/sdb1 1 128 1028128+ 83 Linux
/dev/sdb2 129 256 1028160 83 Linux
/dev/sdb3 257 384 1028160 83 Linux
/dev/sdb4 385 1044 5301450 5 Extended
/dev/sdb5 385 512 1028128+ 83 Linux
这时候再分区和以前有区别了,不再选择是主分区还是扩展分区了,而是直接定义大小。有一点阿铭要讲一下,当分完三个主分区后,第四个扩展分区需要把剩余的磁盘空间全部划分给扩展分区,不然的话剩余的空间会浪费,因为分完扩展分区后,再划分新的分区时是在已经划分的扩展分区里来分的。其中/dev/sdb4为扩展分区,这个分区是不可以格式化的,你可以把它看成是一个空壳子,能使用的为/dev/sdb5, 其中/dev/sdb5为/dev/sdb4的子分区,这个子分区叫做逻辑分区。如果你发现分区分的不合适,想删除掉某个分区怎么办?这就用到了 ‘d’ 命令:
Command (m for help): d
Partition number (1-5): 1
Command (m for help): p
Disk /dev/sdb: 8589 MB, 8589934592 bytes
255 heads, 63 sectors/track, 1044 cylinders
Units = cylinders of 16065 * 512 = 8225280 bytes
Sector size (logical/physical): 512 bytes / 512 bytes
I/O size (minimum/optimal): 512 bytes / 512 bytes
Disk identifier: 0x7b9a6af3
Device Boot Start End Blocks Id System
/dev/sdb2 129 256 1028160 83 Linux
/dev/sdb3 257 384 1028160 83 Linux
/dev/sdb4 385 1044 5301450 5 Extended
/dev/sdb5 385 512 1028128+ 83 Linux
Command (m for help): d
Partition number (1-5): 5
Command (m for help): p
Disk /dev/sdb: 8589 MB, 8589934592 bytes
255 heads, 63 sectors/track, 1044 cylinders
Units = cylinders of 16065 * 512 = 8225280 bytes
Sector size (logical/physical): 512 bytes / 512 bytes
I/O size (minimum/optimal): 512 bytes / 512 bytes
Disk identifier: 0x7b9a6af3
Device Boot Start End Blocks Id System
/dev/sdb2 129 256 1028160 83 Linux
/dev/sdb3 257 384 1028160 83 Linux
/dev/sdb4 385 1044 5301450 5 Extended
Command (m for help): n
Command action
l logical (5 or over)
p primary partition (1-4)
l
First cylinder (385-1044, default 385):
Using default value 385
Last cylinder, +cylinders or +size{K,M,G} (385-1044, default 1044): +1000M
Command (m for help): p
Disk /dev/sdb: 8589 MB, 8589934592 bytes
255 heads, 63 sectors/track, 1044 cylinders
Units = cylinders of 16065 * 512 = 8225280 bytes
Sector size (logical/physical): 512 bytes / 512 bytes
I/O size (minimum/optimal): 512 bytes / 512 bytes
Disk identifier: 0x7b9a6af3
Device Boot Start End Blocks Id System
/dev/sdb2 129 256 1028160 83 Linux
/dev/sdb3 257 384 1028160 83 Linux
/dev/sdb4 385 1044 5301450 5 Extended
/dev/sdb5 385 512 1028128+ 83 Linux
Command (m for help): d
Partition number (1-5): 4
Command (m for help): p
Disk /dev/sdb: 8589 MB, 8589934592 bytes
255 heads, 63 sectors/track, 1044 cylinders
Units = cylinders of 16065 * 512 = 8225280 bytes
Sector size (logical/physical): 512 bytes / 512 bytes
I/O size (minimum/optimal): 512 bytes / 512 bytes
Disk identifier: 0x7b9a6af3
Device Boot Start End Blocks Id System
/dev/sdb2 129 256 1028160 83 Linux
/dev/sdb3 257 384 1028160 83 Linux
输入 ‘d’ 会提示要删除哪个分区,可以选择从 1-5 其中1-3是主分区(sdb1, sdb2, sdb3),4是扩展分区(sdb4),5是逻辑分区 [1] (sdb5),如果输入5,则直接把逻辑分区sdb5删除掉,但是如果输入4的话,会把整个扩展分区sdb4干掉,当然也包含扩展分区里面的逻辑分区sdb5。在刚才的分区界面直接 Ctrl + C 退出来,这样刚刚的分区全部都取消了,咱们重新来做分区:
[root@localhost ~]# fdisk /dev/sdb
WARNING: DOS-compatible mode is deprecated. It's strongly recommended to
switch off the mode (command 'c') and change display units to
sectors (command 'u').
Command (m for help): p
Disk /dev/sdb: 8589 MB, 8589934592 bytes
255 heads, 63 sectors/track, 1044 cylinders
Units = cylinders of 16065 * 512 = 8225280 bytes
Sector size (logical/physical): 512 bytes / 512 bytes
I/O size (minimum/optimal): 512 bytes / 512 bytes
Disk identifier: 0x7b9a6af3
Device Boot Start End Blocks Id System
Command (m for help): n
Command action
e extended
p primary partition (1-4)
e
Partition number (1-4): 1
First cylinder (1-1044, default 1): 1
Last cylinder, +cylinders or +size{K,M,G} (1-1044, default 1044): 1044
Command (m for help): p
Disk /dev/sdb: 8589 MB, 8589934592 bytes
255 heads, 63 sectors/track, 1044 cylinders
Units = cylinders of 16065 * 512 = 8225280 bytes
Sector size (logical/physical): 512 bytes / 512 bytes
I/O size (minimum/optimal): 512 bytes / 512 bytes
Disk identifier: 0x7b9a6af3
Device Boot Start End Blocks Id System
/dev/sdb1 1 1044 8385898+ 5 Extended
Command (m for help): n
Command action
l logical (5 or over)
p primary partition (1-4)
如果把第一个分区分为扩展分区,并且把全部空间都分给扩展分区的话,再继续分区的话,会提示的分区类型为主分区还是逻辑分区(logical), 用 ‘l’ 表示逻辑分区,逻辑分区的id是从5开始的,因为前四个id为主分区或者扩展分区。既然阿铭把所有磁盘空间都分为了扩展分区,如果你在这里选择 ‘p’ 则会报错:
Command action
l logical (5 or over)
p primary partition (1-4)
p
Partition number (1-4): 2
No free sectors available
这是因为没有足够空间分给主分区了,那我们就分逻辑分区:
Command (m for help): n
Command action
l logical (5 or over)
p primary partition (1-4)
l
First cylinder (1-1044, default 1): 1
Last cylinder, +cylinders or +size{K,M,G} (1-1044, default 1044): +1000M
Command (m for help): p
Disk /dev/sdb: 8589 MB, 8589934592 bytes
255 heads, 63 sectors/track, 1044 cylinders
Units = cylinders of 16065 * 512 = 8225280 bytes
Sector size (logical/physical): 512 bytes / 512 bytes
I/O size (minimum/optimal): 512 bytes / 512 bytes
Disk identifier: 0x7b9a6af3
Device Boot Start End Blocks Id System
/dev/sdb1 1 1044 8385898+ 5 Extended
/dev/sdb5 1 128 1028097 83 Linux
Command (m for help): n
Command action
l logical (5 or over)
p primary partition (1-4)
l
First cylinder (129-1044, default 129): 129
Last cylinder, +cylinders or +size{K,M,G} (129-1044, default 1044): +1000M
Command (m for help): p
Disk /dev/sdb: 8589 MB, 8589934592 bytes
255 heads, 63 sectors/track, 1044 cylinders
Units = cylinders of 16065 * 512 = 8225280 bytes
Sector size (logical/physical): 512 bytes / 512 bytes
I/O size (minimum/optimal): 512 bytes / 512 bytes
Disk identifier: 0x7b9a6af3
Device Boot Start End Blocks Id System
/dev/sdb1 1 1044 8385898+ 5 Extended
/dev/sdb5 1 128 1028097 83 Linux
/dev/sdb6 129 256 1028128+ 83 Linux
分区完后,需要输入 ‘w’ 命令来保存我们的配置:
Command (m for help): w
The partition table has been altered!
Calling ioctl() to re-read partition table.
Syncing disks.
再使用 fdisk -l /dev/sdb 查看分区情况:
[root@localhost ~]# fdisk -l /dev/sdb
Disk /dev/sdb: 8589 MB, 8589934592 bytes
255 heads, 63 sectors/track, 1044 cylinders
Units = cylinders of 16065 * 512 = 8225280 bytes
Sector size (logical/physical): 512 bytes / 512 bytes
I/O size (minimum/optimal): 512 bytes / 512 bytes
Disk identifier: 0x7b9a6af3
Device Boot Start End Blocks Id System
/dev/sdb1 1 1044 8385898+ 5 Extended
/dev/sdb5 1 128 1028097 83 Linux
/dev/sdb6 129 256 1028128+ 83 Linux
通过以上操作,相信你也学会了用fdisk来分区了吧。但阿铭要提醒你,不要闲着没事分区玩儿,这操作的危险性是很高的,一不留神就把服务器上的数据全部给分没有了。所以在你执行分区操作的时候,请保持百分之二百的细心,切记切记!
格式化磁盘分区¶
命令 : mke2fs, mkfs.ext2, mkfs.ext3, mkfs.ext4
当用man查询这四个命令的帮助文档时,你会发现我们看到了同一个帮助文档,这说明四个命令是一样的。mke2fs常用的选项有:
‘-b’ 分区时设定每个数据区块占用空间大小,目前支持1024, 2048 以及4096 bytes每个块。
‘-i’ 设定inode的大小
‘-N’ 设定inode数量,有时使用默认的inode数不够用,所以要自定设定inode数量。
‘-c’ 在格式化前先检测一下磁盘是否有问题,加上这个选项后会非常慢
‘-L’ 预设该分区的标签label
‘-j’ 建立ext3格式的分区,如果使用mkfs.ext3 就不用加这个选项了
‘-t’ 用来指定什么类型的文件系统,可以是ext2, ext3 也可以是 ext4.
[root@localhost ~]# mke2fs -t ext4 /dev/sdb5
mke2fs 1.41.12 (17-May-2010)
文件系统标签=
操作系统:Linux
块大小=4096 (log=2)
分块大小=4096 (log=2)
Stride=0 blocks, Stripe width=0 blocks
64256 inodes, 257024 blocks
12851 blocks (5.00%) reserved for the super user
第一个数据块=0
Maximum filesystem blocks=264241152
8 block groups
32768 blocks per group, 32768 fragments per group
8032 inodes per group
Superblock backups stored on blocks:
32768, 98304, 163840, 229376
正在写入inode表: 完成
Creating journal (4096 blocks): 完成
Writing superblocks and filesystem accounting information: 完成
This filesystem will be automatically checked every 24 mounts or
180 days, whichever comes first. Use tune2fs -c or -i to override.
指定文件系统格式为ext4, 该命令等同于 mkfs.ext4 /dev/sdb5. 目前CentOS 6 默认文件系统格式为ext4, 所以以后你遇到需要格式磁盘分区的时候,直接指定格式为ext4即可,但早期的版本CentOS 5 是使用ext3作为默认的文件系统的,所以你可以根据操作系统的版本来决定格式化什么格式的文件系统。在上面的例子中,你是否有注意到一些指标呢?其中一个指标是 “块大小=4096” 这里涉及到一个 “块” 的概念,磁盘在被格式化的时候会预先规定好每一个块的大小,然后再把所有的空间分割成一个一个的小块,存数据的时候也是一个块一个块的去写入。所以如果你的磁盘存的都是特别小特别小的文件,比如说1k或者2k,那么建议在格式化磁盘的时候指定块数值小一点。ext文件系统默认块大小为4096也就是4k. 在格式化的时候,可以指定块大小为1024, 2048, 4096(它们是成倍增加的),虽然格式化的时候可以指定块大小超过4096,但是一旦超过4096则不能正常挂载,如何指定块大小?
[root@localhost ~]# mke2fs -t ext4 -b 8192 /dev/sdb5
Warning: blocksize 8192 not usable on most systems.
mke2fs 1.41.12 (17-May-2010)
mke2fs: 8192-byte blocks too big for system (max 4096)
无论如何也要继续? (y,n) y
Warning: 8192-byte blocks too big for system (max 4096), forced to continue
文件系统标签=
操作系统:Linux
块大小=8192 (log=3)
分块大小=8192 (log=3)
Stride=0 blocks, Stripe width=0 blocks
64256 inodes, 128512 blocks
6425 blocks (5.00%) reserved for the super user
第一个数据块=0
Maximum filesystem blocks=134201344
2 block groups
65528 blocks per group, 65528 fragments per group
32128 inodes per group
Superblock backups stored on blocks:
65528
正在写入inode表: 完成
Creating journal (4096 blocks): 完成
Writing superblocks and filesystem accounting information: 完成
This filesystem will be automatically checked every 28 mounts or
180 days, whichever comes first. Use tune2fs -c or -i to override.
指定块大小为8192会提示,块值设置太大了,我们直接输入 ‘y’ 强制格式化,你还可以尝试指定更大的数字。
[root@localhost ~]# mke2fs -t ext4 -L TEST -b 8192 /dev/sdb5
可以使用 ‘-L’ 来指定标签。标签会在挂载磁盘的时候使用,另外也可以写到配置文件里,稍后阿铭介绍。关于格式化的这一部分,阿铭建议你除非有需求,否则不需要指定块大小,也就是说,你只需要记住这两个选项: ‘-t’ 和 ‘-L’ 即可。
命令 : e2label
用来查看或修改分区的标签,阿铭很少使用,你只要了解一下即可。
[root@localhost ~]# e2label /dev/sdb5
TEST
[root@localhost ~]# e2label /dev/sdb5 TEST123
[root@localhost ~]# e2label /dev/sdb5
TEST123
挂载/卸载磁盘¶
在上面的内容中讲到了磁盘的分区和格式化,那么格式化完了后,如何去用它呢?这就涉及到了挂载这块磁盘。格式化后的磁盘其实是一个块设备文件,类型为b,也许你会想,既然这个块文件就是那个分区,那么直接在那个文件中写数据不就写到了那个分区中么?当然不行。
在挂载某个分区前需要先建立一个挂载点,这个挂载点是以目录的形式出现的。一旦把某一个分区挂载到了这个挂载点(目录)下,那么再往这个目录写数据使,则都会写到该分区中。这就需要你注意一下,在挂载该分区前,挂载点(目录)下必须是个空目录。其实目录不为空并不影响所挂载分区的使用,但是一旦挂载上了,那么该目录下以前的东西就不能看到了。只有卸载掉该分区后才能看到。
命令 : mount
如果不加任何选项,直接运行 “mount” 命令,会显示如下信息:
[root@localhost ~]# mount
/dev/sda3 on / type ext4 (rw)
proc on /proc type proc (rw)
sysfs on /sys type sysfs (rw)
devpts on /dev/pts type devpts (rw,gid=5,mode=620)
tmpfs on /dev/shm type tmpfs (rw)
/dev/sda1 on /boot type ext4 (rw)
none on /proc/sys/fs/binfmt_misc type binfmt_misc (rw)
这个命令可以查看当前系统已经挂载的所有分区,以及分区文件系统的类型,挂载点和一些选项等信息,所以你如果想知道某个分区的文件系统类型直接用该命令查看即可。下面我们先建立一个空目录,然后在目录里建一个空白文档。
[root@localhost ~]# mkdir /newdir
[root@localhost ~]# touch /newdir/newfile.txt
[root@localhost ~]# ls /newdir/newfile.txt
/newdir/newfile.txt
然后把刚才格式化的 /dev/sdb5 挂载到 /newdir 上。
[root@localhost ~]# mount /dev/sdb5 /newdir/
mount: wrong fs type, bad option, bad superblock on /dev/sdb5,
missing codepage or helper program, or other error
In some cases useful info is found in syslog - try
dmesg | tail or so
不能完成挂载,根据提示可以查看一下错误信息:
[root@localhost ~]# dmesg |tail
eth0: no IPv6 routers present
sdb: sdb1 < sdb5 >
sdb:
sdb: sdb1 < sdb5 sdb6 >
EXT4-fs (sdb5): bad block size 8192
EXT4-fs (sdb5): bad block size 8192
EXT4-fs (sdb5): bad block size 8192
EXT4-fs (sdb5): bad block size 8192
EXT4-fs (sdb5): mounted filesystem with ordered data mode. Opts:
EXT4-fs (sdb5): bad block size 8192
可以看到,我的/dev/sdb5指定的块值8192不合法,所以只能重新格式化磁盘。
[root@localhost ~]# mke2fs -t ext4 -L TEST /dev/sdb5
使用默认块值即可。我们继续挂载sdb5:
[root@localhost ~]# mount /dev/sdb5 /newdir/
[root@localhost ~]# ls /newdir/
lost+found
[root@localhost ~]# df -h
文件系统 容量 已用 可用 已用%% 挂载点
/dev/sda3 14G 1.5G 12G 11% /
tmpfs 160M 0 160M 0% /dev/shm
/dev/sda1 97M 27M 66M 29% /boot
/dev/sdb5 989M 18M 921M 2% /newdir
把 /dev/sdb5 挂载到 /newdir 后,原来在 /newdir 下的 newfile.txt 被覆盖了,通过 df -h 可以看到刚刚挂载的分区,我们也可以使用LABEL的方式挂载分区:
[root@localhost ~]# umount /newdir/
[root@localhost ~]# df -h
文件系统 容量 已用 可用 已用%% 挂载点
/dev/sda3 14G 1.5G 12G 11% /
tmpfs 160M 0 160M 0% /dev/shm
/dev/sda1 97M 27M 66M 29% /boot
[root@localhost ~]# mount LABEL=TEST /newdir
[root@localhost ~]# df -h
文件系统 容量 已用 可用 已用%% 挂载点
/dev/sda3 14G 1.5G 12G 11% /
tmpfs 160M 0 160M 0% /dev/shm
/dev/sda1 97M 27M 66M 29% /boot
/dev/sdb5 989M 18M 921M 2% /newdir
本例中用到了 “umount” 命令,这个是用来卸载磁盘分区的,稍后阿铭介绍。mount 命令常用的选项有:’-a’, ‘-t’, ‘-o’. 在讲 ‘-a’ 选项前,我们有必要先了解一下这个文件 /etc/fstab.
[root@localhost ~]# cat /etc/fstab
#
# /etc/fstab
# Created by anaconda on Tue May 7 17:51:27 2013
#
# Accessible filesystems, by reference, are maintained under '/dev/disk'
# See man pages fstab(5), findfs(8), mount(8) and/or blkid(8) for more info
#
UUID=95297b81-538d-4d96-870a-de90255b74f5 / ext4 defaults 1 1
UUID=a593ff68-2db7-4371-8d8c-d936898e9ac9 /boot ext4 defaults 1 2
UUID=ff042a91-b68f-4d64-9759-050c51dc9e8b swap swap defaults 0 0
tmpfs /dev/shm tmpfs defaults 0 0
devpts /dev/pts devpts gid=5,mode=620 0 0
sysfs /sys sysfs defaults 0 0
proc /proc proc defaults 0 0
这个文件是系统启动时,需要挂载的各个分区。第一列就是分区的标识,可以写分区的LABEL,也可以写分区的UUID(等会阿铭会着重讲一下这个概念),当然也可以写分区名(/dev/sda1);第二列是挂载点;第三列是分区的格式;第四列则是mount的一些挂载参数,等下会详细介绍一下有哪些参数,一般情况下,直接写defaults即可;第五列的数字表示是否被dump备份,是的话这里就是1,否则就是0;第六列是开机时是否自检磁盘。1,2都表示检测,0表示不检测,在Redhat/CentOS中,这个1,2还有个说法,/ 分区必须设为1,而且整个fstab中只允许出现一个1,这里有一个优先级的说法。1比2优先级高,所以先检测1,然后再检测2,如果有多个分区需要开机检测那么都设置成2吧,1检测完了后会同时去检测2。下面该说说第四列中常用到的参数了。
“async/sync” : async表示和磁盘和内存不同步,系统每隔一段时间把内存数据写入磁盘中,而sync则会时时同步内存和磁盘中数据;
“auto/noauto” : 开机自动挂载/不自动挂载;
“default” : 按照大多数永久文件系统的缺省值设置挂载定义,它包含了rw, suid, dev, exec, auto, nouser, async
“ro” : 按只读权限挂载 ;
“rw” : 按可读可写权限挂载 ;
“exec/noexec” : 允许/不允许可执行文件执行,但千万不要把根分区挂载为noexec,那就无法使用系统了,连mount命令都无法使用了,这时只有重新做系统了;
“user/nouser” : 允许/不允许root外的其他用户挂载分区,为了安全考虑,请用nouser ;
“suid/nosuid” : 允许/不允许分区有suid属性,一般设置nosuid ;
“usrquota” : 启动使用者磁盘配额模式,磁盘配额相关内容在后续章节会做介绍;
“grquota” : 启动群组磁盘配额模式;
学完这个/etc/fstab后,我们就可以自己修改这个文件,增加一行来挂载新增分区。例如,阿铭增加了这样一行:
LABEL=TEST /newdir ext4 defaults 0 0
然后卸载掉刚才我们已经挂载的/dev/sdb5
[root@localhost ~]# umount /dev/sdb5
[root@localhost ~]# df -h
文件系统 容量 已用 可用 已用%% 挂载点
/dev/sda3 14G 1.5G 12G 11% /
tmpfs 160M 0 160M 0% /dev/shm
/dev/sda1 97M 27M 66M 29% /boot
使用 df -h 查看已经成功卸载 /dev/sdb5 下面执行命令 mount -a
[root@localhost ~]# mount -a
[root@localhost ~]# df -h
文件系统 容量 已用 可用 已用%% 挂载点
/dev/sda3 14G 1.5G 12G 11% /
tmpfs 160M 0 160M 0% /dev/shm
/dev/sda1 97M 27M 66M 29% /boot
/dev/sdb5 989M 18M 921M 2% /newdir
此时,多出来一个 /dev/sdb5 挂载到了 /newfir 下。这就是 mount -a 命令执行的结果,这个 ‘-a’ 选项会把/etc/fstab中出现的所有磁盘分区挂载上。
[root@localhost ~]# umount /newdir
[root@localhost ~]# mount -t ext4 /dev/sdb5 /newdir
[root@localhost ~]# df -h
文件系统 容量 已用 可用 已用%% 挂载点
/dev/sda3 14G 1.5G 12G 11% /
tmpfs 160M 0 160M 0% /dev/shm
/dev/sda1 97M 27M 66M 29% /boot
/dev/sdb5 989M 18M 921M 2% /newdir
‘-t’ 选项用来指定挂载的分区类型,默认不指定会自动识别。
‘-o’ 选项用来指定挂载的分区有哪些特性,即上面 “/etc/fatab” 配置文件中第四列的那些。阿铭经常这样使用这个 ‘-o’ 选项:
[root@localhost ~]# mkdir /newdir/dir1
[root@localhost ~]# mount -o remount,ro,sync,noauto /dev/sdb5 /newdir
[root@localhost ~]# mkdir /newdir/dir2
mkdir: 无法创建目录 "/newdir/dir2": 只读文件系统
由于指定了 ‘ro’ 参数,所以该分区只读了。通过 mount 命令也可以看到 /dev/sdb5 有 ‘ro’ 选项
[root@localhost ~]# mount
/dev/sda3 on / type ext4 (rw)
proc on /proc type proc (rw)
sysfs on /sys type sysfs (rw)
devpts on /dev/pts type devpts (rw,gid=5,mode=620)
tmpfs on /dev/shm type tmpfs (rw)
/dev/sda1 on /boot type ext4 (rw)
none on /proc/sys/fs/binfmt_misc type binfmt_misc (rw)
/dev/sdb5 on /newdir type ext4 (ro,sync)
下面阿铭重新挂载,让它恢复读写。
[root@localhost ~]# mount -o remount /dev/sdb5 /newdir
[root@localhost ~]# mkdir /newdir/dir2
[root@localhost ~]# ls /newdir/
dir1 dir2 lost+found
命令 : blkid
阿铭在日常的运维工作中遇到过这样的情况,一台服务器上新装了两块磁盘,磁盘a(在服务器上显示为sdc)和磁盘b(在服务器上显示为sdd),有一次把这两块磁盘都拔掉了,然后再重新插上,重启机器,结果磁盘编号调换了,a变成了sdd,b变成了sdc(这是因为把磁盘插错了插槽),问题来了。通过上边的学习,你挂载磁盘是通过/dev/hdb1 这样的分区名字来挂载的,如果先前加入到了/etc/fstab 中,结果系统启动后则会挂载错分区。那么怎么样避免这样的情况发生?
这就用到了UUID,可以通过 blkid 命令获取各分区的UUID:
/dev/sda1: UUID="a593ff68-2db7-4371-8d8c-d936898e9ac9" TYPE="ext4"
/dev/sda2: UUID="ff042a91-b68f-4d64-9759-050c51dc9e8b" TYPE="swap"
/dev/sda3: UUID="95297b81-538d-4d96-870a-de90255b74f5" TYPE="ext4"
/dev/sdb5: LABEL="TEST" UUID="c61117ca-9176-4d0b-be4d-1b0f434359a7" TYPE="ext4"
/dev/sdb6: UUID="c271cb5a-cb46-42f4-9eb4-d2b1a5028e18" SEC_TYPE="ext2" TYPE="ext3"
这样可以获得全部磁盘分区的UUID,如果格式化的时候指定了 LABEL 则该命令也会显示LABEL值,甚至连文件系统类型也会显示。当然这个命令后面也可以指定哪个分区:
[root@localhost ~]# blkid /dev/sdb5
/dev/sdb5: LABEL="TEST" UUID="c61117ca-9176-4d0b-be4d-1b0f434359a7" TYPE="ext4"
获得UUID后,如何使用它呢?
[root@localhost ~]# umount /newdir
[root@localhost ~]# mount UUID="c61117ca-9176-4d0b-be4d-1b0f434359a7" /newdir
[root@localhost ~]# df -h
文件系统 容量 已用 可用 已用%% 挂载点
/dev/sda3 14G 1.5G 12G 11% /
tmpfs 160M 0 160M 0% /dev/shm
/dev/sda1 97M 27M 66M 29% /boot
/dev/sdb5 989M 18M 921M 2% /newdir
也可以把下面这行写到 /etc/fstab 中
UUID=c61117ca-9176-4d0b-be4d-1b0f434359a7 /newdir ext4 defaults 0 0
如果想让某个分区开机后就自动挂载,有两个办法可以实现:
- 在 /etc/fstab 中添加一行,如上例中那行;
- 把挂载命令写到 /etc/rc.d/rc.local 文件中去,阿铭会经常把想要开机启动的命令加到这个文件中。系统启动完后会执行这个文件中的命令,所以只要你想开机后运行什么命令统统写入到这个文件下面吧,直接放到最后面即可,阿铭把挂载的命令放到该文件的最后一行了:
[root@localhost ~]# cat /etc/rc.d/rc.local
#!/bin/sh
#
# This script will be executed *after* all the other init scripts.
# You can put your own initialization stuff in here if you don't
# want to do the full Sys V style init stuff.
touch /var/lock/subsys/local
mount UUID="c61117ca-9176-4d0b-be4d-1b0f434359a7" /newdir
以上两种方法,任选其一,阿铭介绍第二种方法其实也是教给你一个小知识,如何让一些操作行为随系统启动而自动执行。另外,阿铭需要给你一个小建议,那就是挂载磁盘分区的时候,尽量使用UUID或者LABEL这两种方法。
命令 : umount
在上面的小实验中,阿铭多次用到这个命令,这个命令也简单的很,后边可以跟挂载点,也可以跟分区名(/dev/hdb1), 但是不可以跟LABEL和UUID.
[root@localhost ~]# umount /dev/sdb5
[root@localhost ~]# mount UUID="c61117ca-9176-4d0b-be4d-1b0f434359a7" /newdir
[root@localhost ~]# umount /newdir
[root@localhost ~]# mount UUID="c61117ca-9176-4d0b-be4d-1b0f434359a7" /newdir
umount 命令有一个非常有用的选项那就是 ‘-l’, 有时候你会遇到不能卸载的情况:
[root@localhost newdir]# umount /newdir
umount: /newdir: device is busy.
(In some cases useful info about processes that use
the device is found by lsof(8) or fuser(1))
这是因为当前目录为要卸载的分区上,解决办法有两种,一是到其他目录,二是使用 ‘-l’ 选项:
[root@localhost newdir]# umount -l /newdir
[root@localhost newdir]# df -h
文件系统 容量 已用 可用 已用%% 挂载点
/dev/sda3 14G 1.5G 12G 11% /
tmpfs 160M 0 160M 0% /dev/shm
/dev/sda1 97M 27M 66M 29% /boot
建立一个swap文件增加虚拟内存¶
从装系统时就接触过这个swap了,它类似与windows的虚拟内存,分区的时候一般大小为内存的2倍,如果你的内存超过8G,那么你分16G似乎是没有必要了。分16G足够日常交换了。然而,还会有虚拟内存不够用的情况发生。如果真遇到了,莫非还要重新给磁盘分区?当然不能,那我们就增加一个虚拟的磁盘出来。基本的思路就是:建立swapfile -> 格式化为swap格式 -> 启用该虚拟磁盘。
[root@localhost ~]# dd if=/dev/zero of=/tmp/newdisk bs=4k count=102400
记录了102400+0 的读入
记录了102400+0 的写出
419430400字节(419 MB)已复制,2.59193 秒,162 MB/秒
“dd” 这个命令阿铭经常用到,所以请你也要掌握它的使用方法,其实也不难,用 “if” 指定源,基本上除了 “/dev/zero” 外基本上不会写别的,而/dev/zero 是UNIX系统特有的一个文件,它可以提供源源不断的 “0”, 关于它的其他信息请你在网上查一下资料。 “of” 指定目标文件, “bs” 定义块的大小, “count” 定义块的数量,这两个参数的多少决定了目标文件的大小,目标文件大小 = bs x count. 阿铭用dd建了一个大小为400M的文件,然后格式化成swap格式:
[root@localhost ~]# mkswap -f /tmp/newdisk
Setting up swapspace version 1, size = 409596 KiB
no label, UUID=29832cab-04b9-4083-a667-9a5795a5d490
格式化完后,就可以挂载上使用了:
[root@localhost ~]# free -m
total used free shared buffers cached
Mem: 318 314 4 0 5 278
-/+ buffers/cache: 30 288
Swap: 2047 0 2047
[root@localhost ~]# swapon /tmp/newdisk
[root@localhost ~]# free -m
total used free shared buffers cached
Mem: 318 314 4 0 5 278
-/+ buffers/cache: 31 287
Swap: 2447 0 2447
前后对比swap分区多了400M空间。其中 “free” 这个命令用来查看内存使用情况, “-m” 表示以M为单位显示,阿铭会在后面介绍该命令。
磁盘配额¶
磁盘配合其实就是给每个用户分配一定的磁盘额度,只允许他使用这个额度范围内的磁盘空间。在linux系统中,是多用户多任务的环境,所以会有很多人共用一个磁盘的情况。针对每个用户去限定一定量的磁盘空间是有必要的,这样才显得公平。随着硬件成本的降低,服务器上的磁盘资源似乎不再刻意的去限制了,所以磁盘配额也就可有可无了,但是你也需要了解一下这部分内容,用到时必须会操作。
在linux中,用来管理磁盘配额的东西就是quota了。如果你的linux上没有quota,则需要你安装这个软件包 quota-3.13-5.el5.RPM (其实版本是多少无所谓了,关键是这个软件包)。quota在实际应用中是针对整个分区进行限制的。比如,如果我们限制了/dev/sdb1这个分区,而/dev/sdb1 是挂载在/home 目录下的,那么/home 所有目录都会受到限制。
quota 这个模块主要分为quota quotacheck quotaoff quotaon quotastats edquota setquota warnquota repquota这几个命令,下面就分别介绍这些命令。
命令 : quota
“quota” 用来显示某个组或者某个使用者的限额。
语法:quota [-guvs] [user,group]
“-g” 显示某个组的限额
“-u” 显示某个用户的限额
“-v” 显示的意思
“-s” 选择inod或硬盘空间来显示
命令 : quotacheck
“quotacheck” 用来扫描某一个磁盘的quota空间。
语法:quotacheck [-auvg] /path
“-a” 扫描所有已经mount的具有quota支持的磁盘
“-u” 扫描某个使用者的文件以及目录
“-g” 扫描某个组的文件以及目录
“-v” 显示扫描过程
“-m” 强制进行扫描
命令 : edquota
“edquota” 用来编辑某个用户或者组的quota值。
语法:edquota [-u user] [-g group] [-t]
“-u” 编辑某个用户的quota
“-g” 编辑某个组的quota
“-t” 编辑宽限时间
“-p” 拷贝某个用户或组的quota到另一个用户或组
当运行 edquota -u user 时,系统会打开一个文件,你会看到这个文件中有7列,它们分别代表的含义是:
“Filesystem” 磁盘分区,如/dev/sdb5
“blocks” 当前用户在当前的Filesystem中所占用的磁盘容量,单位是Kb。该值请不要修改。
“soft/hard” 当前用户在该Filesystem内的quota值,soft指的是最低限额,可以超过这个值,但必须要在宽限时间内将磁盘容量降低到这个值以下。hard指的是最高限额,即不能超过这个值。当用户的磁盘使用量高于soft值时,系统会警告用户,提示其要在宽限时间内把使用空间降低到soft值之下。
“inodes” 目前使用掉的inode的状态,不用修改。
命令 : quotaon
“quotaon” 用来启动quota,在编辑好quota后,需要启动才能是quota生效
语法:quotaon [-a] [-uvg directory]
“-a” 全部设定的quota启动
“-u” 启动某个用户的quota
“-g” 启动某个组的quota
“-s” 显示相关信息
命令 : quotaoff
“quotaoff” 用来关闭quota, 该命令常用只有一种情况 quotaoff -a 关闭全部的quota.
以上讲了很多quota的相关命令,那么接下来阿铭教你如何在实践应用中去做这个磁盘配额。整个执行过程如下:
首先先确认一下,你的/home目录是不是单独的挂载在一个分区下,用df 查看即可。如果不是则需要你跟我一起做。否则这一步即可省略。
文件系统 1K-块 已用 可用 已用% 挂载点
/dev/sda3 14347632 1899376 11719424 14% /
tmpfs 163308 0 163308 0% /dev/shm
/dev/sda1 99150 26808 67222 29% /boot
阿铭的linux系统中,/home并没有单独占用一个分区。所以需要把/home目录挂载在一个单独的分区下,因为quota是针对分区来限额的。下面阿铭把 /dev/sdb5 挂载到/home 目录下, 编辑 /etc/fstab 把刚才添加的那行修改为:
UUID=c61117ca-9176-4d0b-be4d-1b0f434359a7 /home ext4 defaults 0 0
保存 /etc/fstab 后,运行 mount -a 命令挂载全部的分区。
[root@localhost ~]# mount -a
[root@localhost ~]# df -h
文件系统 容量 已用 可用 已用%% 挂载点
/dev/sda3 14G 1.9G 12G 14% /
tmpfs 160M 0 160M 0% /dev/shm
/dev/sda1 97M 27M 66M 29% /boot
/dev/sdb5 989M 18M 921M 2% /home
此时的 /home 为一个单独分区了。
- 建立测试账户
首先建立一个test用户,则同时建立了一个test组。其中uid和gid都为511 ,然后又建立一个test1账号,使其加入test组,查看/etc/passwd文件发现test和test1用户的gid都为511.
[root@localhost ~]# useradd test
[root@localhost ~]# grep test /etc/passwd
test:x:511:511::/home/test:/bin/bash
[root@localhost ~]# useradd -g 511 test1
[root@localhost ~]# grep test1 /etc/passwd
test1:x:512:511::/home/test1:/bin/bash
- 打开磁盘的quota功能
默认linux并没有对任何分区做quota的支持,所以需要我们手动打开磁盘的quota功能,你是否记得,在前面内容中分析/etc/fstab文件的第四列时讲过这个quota选项(usrquota, grpquota),没错,要想打开这个磁盘的quota支持就是需要修改这个第四列的。用vi编辑/etc/fstab 编辑刚才加的那一行,如下:
UUID=c61117ca-9176-4d0b-be4d-1b0f434359a7 /home ext4 defaults,usrquota,grpquota 0 0
保存 /etc/fstab 后,重新挂载/home分区。
[root@localhost ~]# umount /home/
[root@localhost ~]# mount -a
[root@localhost ~]# mount
/dev/sda3 on / type ext4 (rw)
proc on /proc type proc (rw)
sysfs on /sys type sysfs (rw)
devpts on /dev/pts type devpts (rw,gid=5,mode=620)
tmpfs on /dev/shm type tmpfs (rw)
/dev/sda1 on /boot type ext4 (rw)
none on /proc/sys/fs/binfmt_misc type binfmt_misc (rw)
/dev/sdb5 on /home type ext4 (rw,usrquota,grpquota)
使用 mount 命令可以查看到 /home 分区已经加上了 “usrquota,grpquota” 两个配额相关的参数。
- 扫描磁盘的使用者使用状况,并产生重要的aquota.group与aquota.user
这一步就需要用到quotacheck了,aquota.group与aqouta.user分别是组以及用户磁盘配额需要的配置文件。如果没有这两个文件,则磁盘配额是不会生效的。
[root@localhost ~]# quotacheck -augv
可能会有一些错误信息,不要管它。看一看你的/home分区下是否多了两个文件(aquota.group, aquota.user)
[root@localhost ~]# ll /home/
总用量 44
-rw------- 1 root root 7168 5月 12 02:07 aquota.group
-rw------- 1 root root 8192 5月 12 02:07 aquota.user
drwxr-xr-x 2 root root 4096 5月 12 00:11 dir1
drwx------ 2 root root 16384 5月 11 23:18 lost+found
drwx------ 3 test test 4096 5月 12 01:59 test
drwx------ 3 test1 test 4096 5月 12 02:00 test1
如果有了,则可以进入下一步了。
- 启动quota配额
[root@localhost ~]# quotaon -av
/dev/sdb5 [/home]: group quotas turned on
/dev/sdb5 [/home]: user quotas turned on
- 编辑用户磁盘配额
先来设定test账户的配额,然后直接把test的配额拷贝给test1即可。这里就需要用到edquota了。
[root@localhost ~]# edquota -u test
将下面内容
/dev/sdb5 20 0 0 5 0 0
修改为:
/dev/sdb5 20 20000 30000 5 0 0
其中单位是Kb,所以soft 值大约为20Mb,hard值为30Mb,保存这个文件,保存的方式跟vi一个文件的方式一样的。下面将test的配额复制给test1.
[root@localhost ~]# edquota -p test test1
下面继续设定宽限时间:
[root@localhost ~]# edquota -t
将7days 改为 1days
/dev/sdb5 1days 1days
下面查看一下test以及test1用户的配额吧。
[root@localhost ~]# quota -uv test test1
Disk quotas for user test (uid 511):
Filesystem blocks quota limit grace files quota limit grace
/dev/sdb5 20 20000 30000 5 0 0
Disk quotas for user test1 (uid 512):
Filesystem blocks quota limit grace files quota limit grace
/dev/sdb5 20 20000 30000 5 0 0
- 编辑组磁盘配额
[root@localhost ~]# edquota -g test
修改为:
/dev/sdb5 40 40000 50000 10 0 0
设定组test的soft配额值为40M,hard值为50M。下面查看组test的配额。
[root@localhost ~]# quota -gv test
Disk quotas for group test (gid 511):
Filesystem blocks quota limit grace files quota limit grace
/dev/sdb5 40 40000 50000 10 0 0
- 设定开机启动
前面已经讲到启动磁盘配额的命令是 quotaon -aug 所以要想开机启动,只需将这条命令加入到 /etc/rc.d/rc.local文件即可。
[root@localhost ~]# echo "quotaon -aug" >> /etc/rc.d/rc.local
阿铭建议你最好再扩展学习一下: http://www.aminglinux.com/bbs/thread-5424-1-1.html
教程答疑: 请移步这里.
欢迎你加入 阿铭学院 和阿铭一起学习Linux,让阿铭成为你Linux生涯中永远的朋友吧!
| [1] | (1, 2) 磁盘分区有三种形式:主分区、扩展分区和逻辑分区。主分区最多可以有四个,如果想再多分分区,则需要先分三个主分区,然后第四个分为扩展分区,然后再把扩展分区分成若干个逻辑分区,逻辑分区最多可以分多少个?之前阿铭使用ide接口的磁盘尝试过(hda, hdb这样的磁盘),最多可以分10个,至于scsi接口的磁盘(sda, sdb)最多可以分多少个,阿铭没有做实验,这留给你来做吧。 |